PDF to Excel with OCR
Convert scanned bank statements easily using PDF to Excel with OCR. Get clean, editable Excel files from image-based PDFs in seconds without manual work.
Add Your File
Drag & Drop Or Select File
Data security is our top priority
Bank Statement Converters prioritises the confidentiality and integrity of your data. As a testament to our commitment, we adhere to stringent compliance standards, including GDPR, SOC 2, and HIPAA. Privacy Policy



How to Convert PDF to Excel with OCR
Why Choose Our PDF to Excel Conversion with OCR
Accessibility
An easy-to-use and accessible tool that quickly converts your PDFs to Excel with OCR technology.
Affordable Plans for Everyone
Affordable Plans for Everyone tailored to meet diverse needs without breaking the bank, offering flexibility and value for all.
Starter
$90 / month
Save 10% annually
Why should you take this
4,800 pages per year
PDF Bank Statement to Excel
PDF Bank Statement to CSV
Convert Password Protected Statement
Multiple PDFs to a Single CSV
Global Banks Supported
Get Started
Professional
$180 / month
Save 20% annually
Why should you take this
12,000 pages per year
PDF Bank Statement to Excel
PDF Bank Statement to CSV
Convert Password Protected Statement
Multiple PDFs to a Single CSV
Global Banks Supported
Get Started
Business
$360 / month
Save 20% annually
Why should you take this
48,000 pages per year
PDF Bank Statement to Excel
PDF Bank Statement to CSV
Convert Password Protected Statement
Multiple PDFs to a Single CSV
Global Banks Supported
Get Started
Most Popular
Enterprise
$Custom / month
Save 20% annually
Why should you take this
PDF Bank Statement to Excel
PDF Bank Statement to CSV
Convert Password-Protected Statement
Multiple PDFs to a Single CSV
Global Banks Supported
Get Started
Why Our PDF to Excel Converter with OCR Is More Reliable Than Regular Tools
Features
Our OCR Converter
Regular Tools
OCR for Scanned PDFs
AI Powered Data Extraction
Secure File Handling
No Sign Up Required
Batch Processing Support
Multiple Output Formats
Real Time Conversion
User Friendly Interface
Handles Complex Layouts
Automatic Data Deletion
Frequently Asked Questions
How to convert a PDF to Excel without Adobe?
What is the safest free PDF converter?
Does Word have a built-in PDF converter?
Converting a PDF into Excel often feels harder than it should be. Standard tools can jumble tables, misalign columns, and leave you fixing errors instead of working with your data.
With PDF to Excel with OCR, the process changes. OCR(Optical Character Recognition) technology reads the actual text from scanned PDFs or images and rebuilds it into an editable spreadsheet. Thus keeping the structure, rows, and columns intact.
In this guide, you’ll see how OCR makes conversions accurate, quick, and frustration-free. So you can focus on working with clean data instead of cleaning it up.
How to Convert PDF to Excel with OCR – Step-by-Step
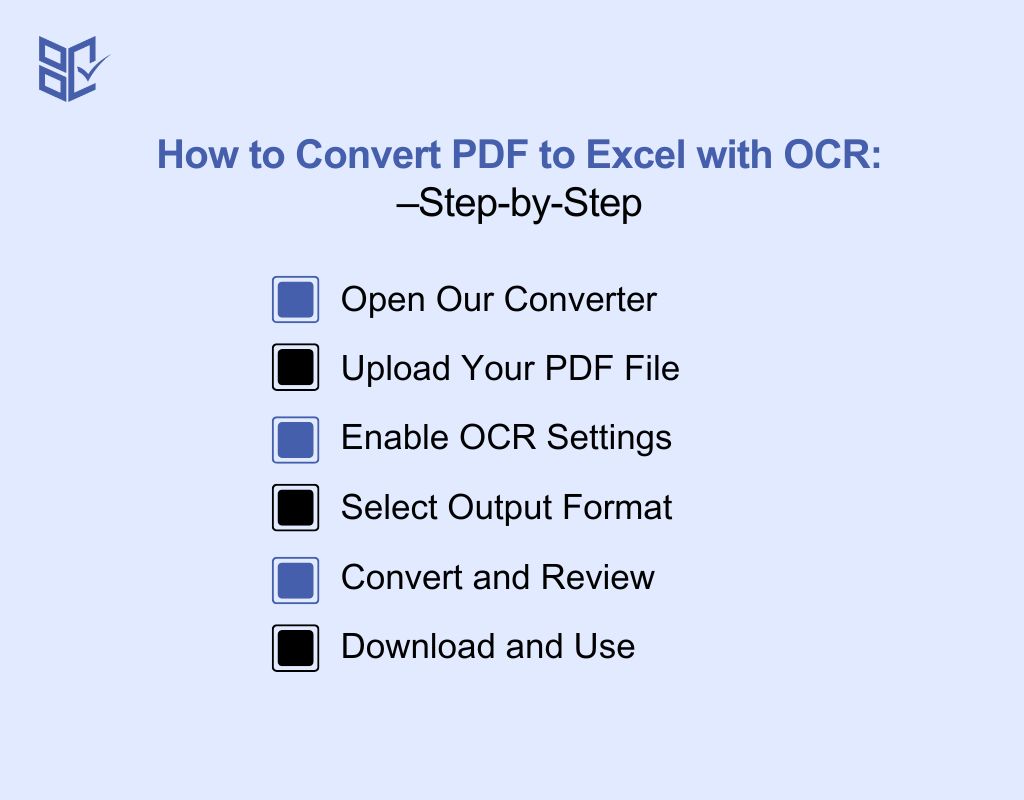
If you’ve been wondering how to convert PDF to Excel OCR, our converter makes it simple. Whether it’s a scanned PDF or a regular PDF file, you can get a clean, editable xlsx spreadsheet in just a few steps.
Open Our Converter
Start by launching our PDF to Excel converter in your browser. No software installation is needed, and it works on windows, mac, or linux. The tool is designed to handle both scanned PDF documents and standard PDF files with ease.
Upload Your PDF File
Click “Upload” and select your PDF file. Our system accepts large files and scanned PDF to Excel conversions without page limits. You can also drag and drop multiple PDFs if you plan to convert more than one at a time.
Enable OCR Settings
Switch on OCR technology in the converter. This is what allows the tool to recognize text from images inside your PDF document. With OCR enabled, it will extract tables, rows, and columns accurately for your convert PDF to Excel using OCR request.
Select Output Format
Choose “Excel (.xlsx)” as your output format to ensure compatibility with Microsoft Excel. You can keep one sheet per page or merge everything into a single spreadsheet, making your PDF to Excel conversion fit your exact workflow needs.
Convert and Review
Click “Convert” to convert PDF to Excel with OCR. The system processes your file, keeping your table structure, merged cells, and formatting intact. Once ready, preview the converted Excel spreadsheet to check for alignment or minor adjustments before downloading.
Download and Use
When you’re satisfied, click “Download” to convert PDF with OCR to Excel and save the editable xlsx file. Open it in Microsoft Excel, run formulas, and work with the extracted data instantly, no more manual typing from PDF tables or scanned files.
Real-World Scenarios Where PDF-to-Excel with OCR Saves Time
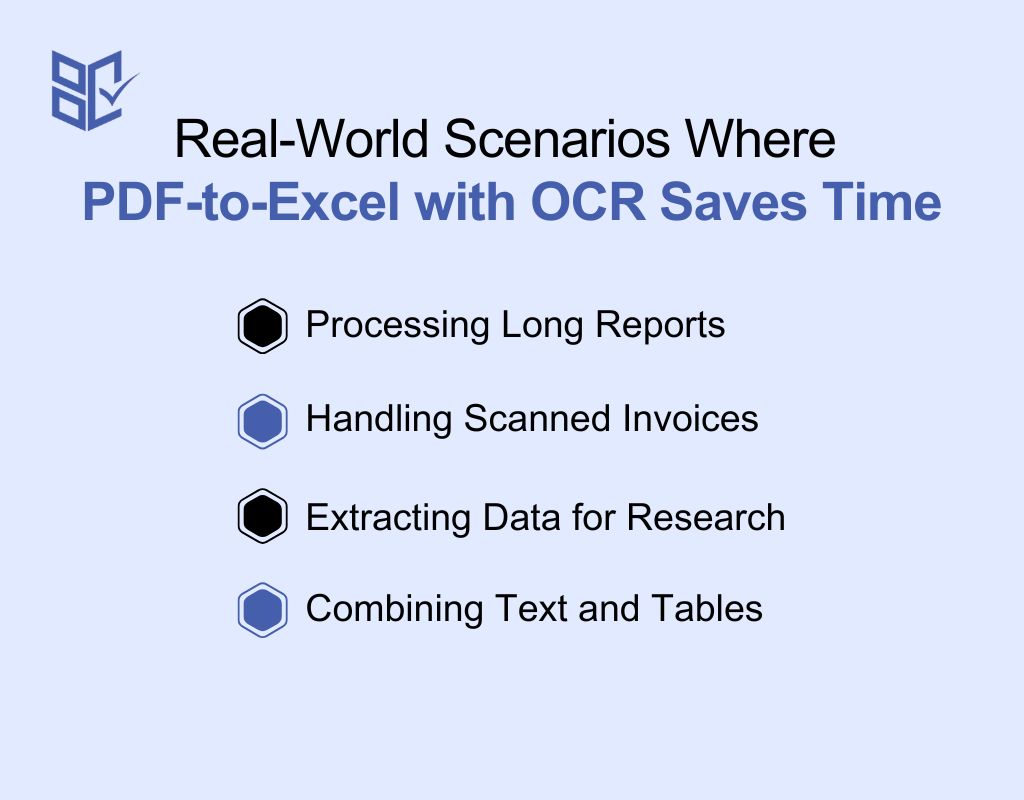
While OCR is powerful on paper, it’s in day-to-day work where you really see the difference. These scenarios show exactly how it can transform tedious, manual data entry into quick, accurate Excel files.
Processing Long Reports
When a company compiles quarterly performance reports spanning hundreds of pages, a PDF to Excel OCR multiple pages free tool can process the entire document quickly. This means financial teams spend their time analyzing data instead of splitting PDFs and converting them in batches.
Handling Scanned Invoices
Retailers often receive stacks of scanned supplier invoices, each with different layouts. Using a PDF convert into Excel with OCR free solution, procurement teams can extract product codes, prices, and quantities directly into a master sheet for instant reconciliation.
Extracting Data for Research
University researchers working with archived documents can use a PDF to Excel OCR free converter to turn historical survey results into structured datasets. This eliminates the need for manual transcription and speeds up the statistical analysis process.
Combining Text and Tables
Government agencies dealing with PDF reports that mix charts, bullet points, and tables can rely on OCR PDF to Excel to separate each element correctly. This ensures both the narrative content and the raw numbers are ready for immediate use in policy or budget planning.
PDF to Excel with OCR: Key Benefits for Accurate Conversions

Not all PDF to Excel converters deliver the same results. If you need precise data from scanned or image-based PDFs, OCR technology is what ensures accuracy, formatting integrity, and clean spreadsheets every time.
Works on Scanned PDFs
OCR can read real text from scanned PDF documents instead of treating them as static images. This allows you to convert contracts, financial statements, or other image-based PDFs into fully editable Excel spreadsheets without manual typing.
Preserves Complex Formatting
With a PDF to Excel with OCR converter, you can maintain the original table structure, merged cells, and column spacing exactly as in the source file. This eliminates hours of reformatting and keeps your reports, statements, or structured data consistent.
Accessible from Anywhere
A reliable PDF to Excel converter works on desktop and mobile, letting you upload PDFs from your phone, tablet, or laptop. You can get a converted .xlsx in minutes without installing any software.
Free Options Available
If you only need occasional conversions, PDF to Excel with OCR free tools let you process scanned files without cost. Many services include daily free conversions so you can still get accurate OCR results without a paid plan.
High-Quality Output
The best PDF to Excel with OCR free solutions combine speed, security, and precision. They accurately process complex tables, preserve layout, and deliver spreadsheets that match your original PDF so you can start working immediately.
Pro Tips for Converting Scanned PDFs Without Losing Formatting
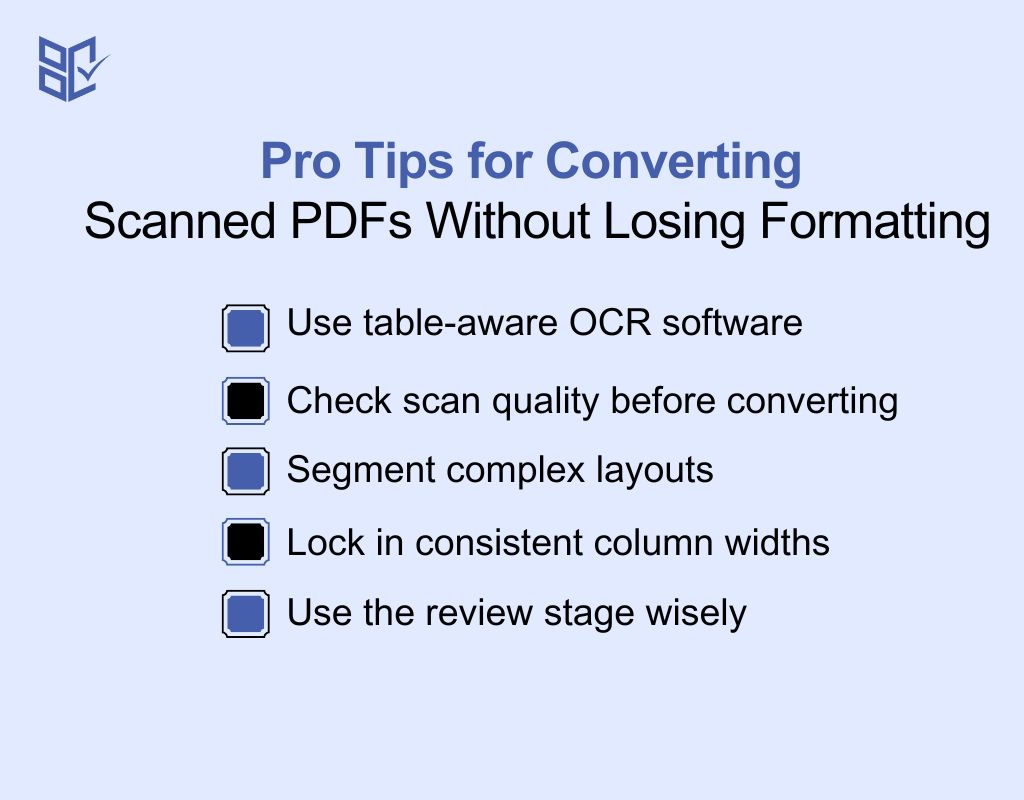
Converting scanned PDFs can easily mess up tables, merged cells, and text alignment if you just run a quick conversion. Here’s how you can get a near-perfect Excel file every time:
Use table-aware OCR software
Not all converters recognize table grids correctly. Choose a PDF to Excel OCR software that specifically advertises “table structure recognition.” This ensures that borders, header rows, and merged cells are preserved instead of turning into broken columns.
Check scan quality before converting
Blurry scans confuse OCR. If possible, rescan at 300 DPI in black and white for crisp text and clear lines. This makes it easier for an OCR text scanner to Excel to correctly map content into rows and columns.
Segment complex layouts
For documents with both text blocks and tables, split them into separate pages or sections before running PDF OCR Excel. This reduces errors where titles get inserted into the middle of your data.
Lock in consistent column widths
When exporting as PDF to xls OCR, check the preview and adjust column widths before finalizing. Keeping consistent column sizing prevents numbers from wrapping or misaligning in the final Excel file.
Use the review stage wisely
Always scan through the converted file for misplaced cells, broken formulas, or merged cells that shouldn’t be there. Fixing these before you start analysis will save hours later.
PDF to Excel with OCR: Online vs Offline, Free vs Paid
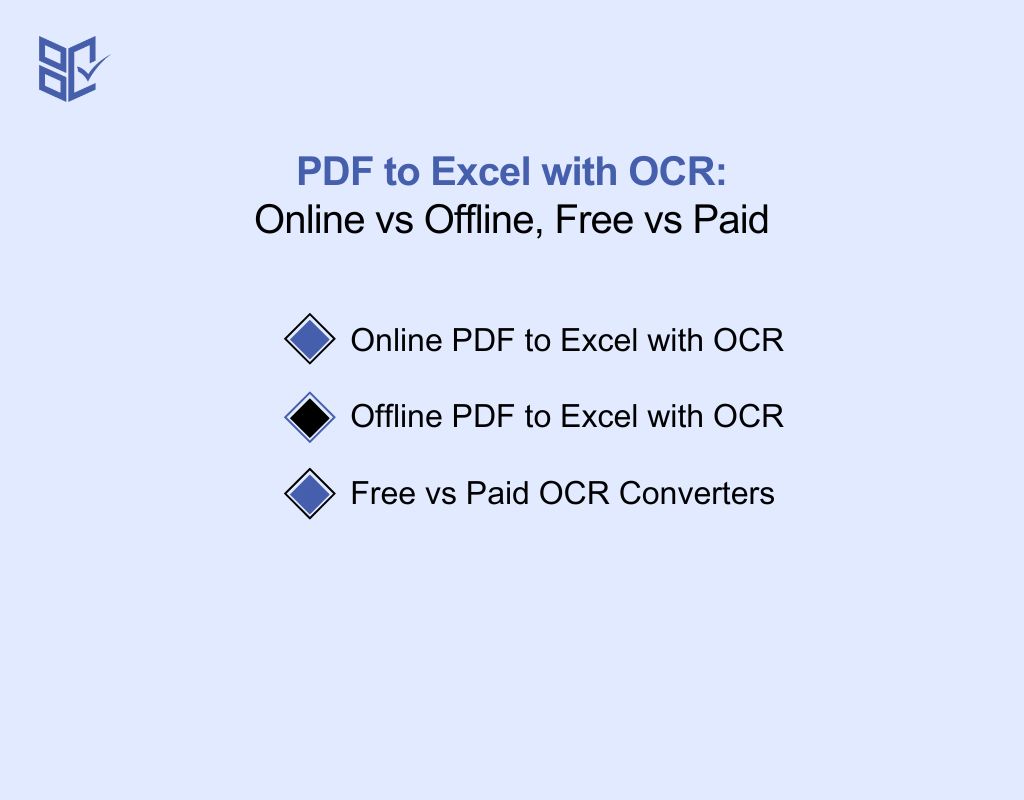
When deciding how to convert PDFs to Excel with OCR, you have two main considerations, where the converter runs (online vs offline) and how it’s priced (free vs paid). Here’s what you need to know before picking the best fit for your work.
Online PDF to Excel with OCR
Online converters work directly in your browser, making them the easiest to access. A free PDF converter to Excel with OCR capabilities can handle multi-page PDFs quickly and preserve your table layouts without extra software.
Advantages:
Works instantly on any device with internet access, no installation needed.
Great for remote work and quick file sharing.
Always running the latest OCR technology without you having to update anything.
Limitations:
May have file size or daily conversion limits.
Data security depends on the service’s file deletion policy.
Slower performance if you have a weak internet connection.
Offline PDF to Excel with OCR
PDF to Excel OCR offline tools are installed on your computer, which means they work without internet access. They’re ideal if you handle sensitive files and want full control over your data.
Advantages:
No need to upload files online, safer for confidential documents.
Works even without an internet connection.
Often faster for processing large files because they use your computer’s hardware.
Limitations:
Require installation and updates.
Usually tied to one device or license.
Some advanced features may only be available in paid versions.
Free vs Paid OCR Converters
If you only need occasional conversions, a free PDF to Excel converter with OCR can be enough. These free tools handle basic table extraction and formatting, but they may struggle with complex layouts or very large files.
Free Converters:
Best for light, occasional use.
May limit file size, number of pages, or daily conversions.
Usually lack AI-assisted OCR or advanced customization options.
Paid Converters:
Ideal for heavy users or businesses.
Preserve complex formatting like merged cells, colors, and multi-line text.
Handle bulk conversions with no file size limits and offer priority processing.
Choosing the Best PDF to Excel with OCR Converter
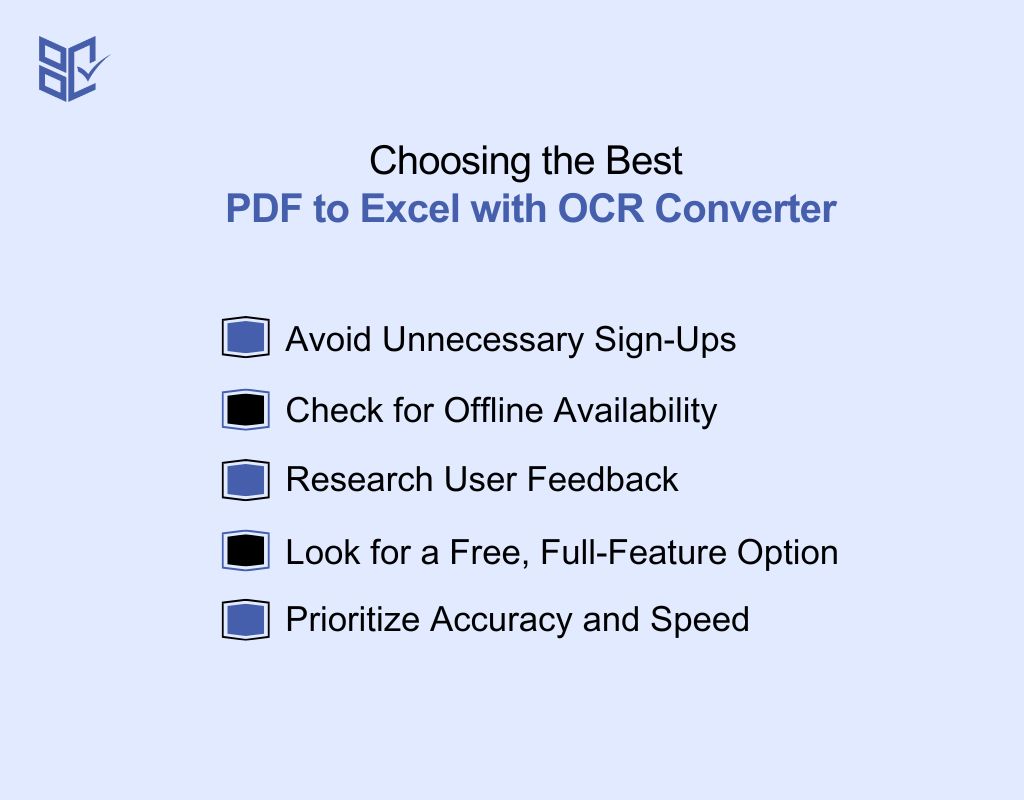
Not every converter offers the same accuracy, speed, or security. If you want consistent results, knowing what to look for in an OCR-enabled PDF to Excel converter will save you time and give you cleaner spreadsheets.
Avoid Unnecessary Sign-Ups
Look for a PDF to Excel converter OCR online free without email so you can upload and convert instantly. This saves you from creating accounts, while still letting you process scanned PDF files into Excel spreadsheets quickly and securely.
Check for Offline Availability
Having a PDF to Excel with OCR free download option lets you work without internet access. This is especially useful if you deal with sensitive PDF documents that shouldn’t be uploaded to online servers for conversion.
Research User Feedback
Communities like PDF to Excel OCR free reddit discussions can help you find trusted tools. Real user experiences reveal how well converters handle complex table layouts, formatting preservation, and bulk PDF to Excel conversion tasks.
Look for a Free, Full-Feature Option
A PDF to Excel converter with OCR free should offer essential features like multi-page processing, table detection, and accurate formatting. This ensures you can work with scanned PDFs effectively without paying for basic functionality.
Prioritize Accuracy and Speed
The best PDF to Excel with OCR online options combine precise OCR reading with fast processing times. They preserve table structure, column alignment, and cell formatting so you can start working with your converted Excel spreadsheet immediately.
Fixing the Most Common PDF-to-Excel OCR Issues
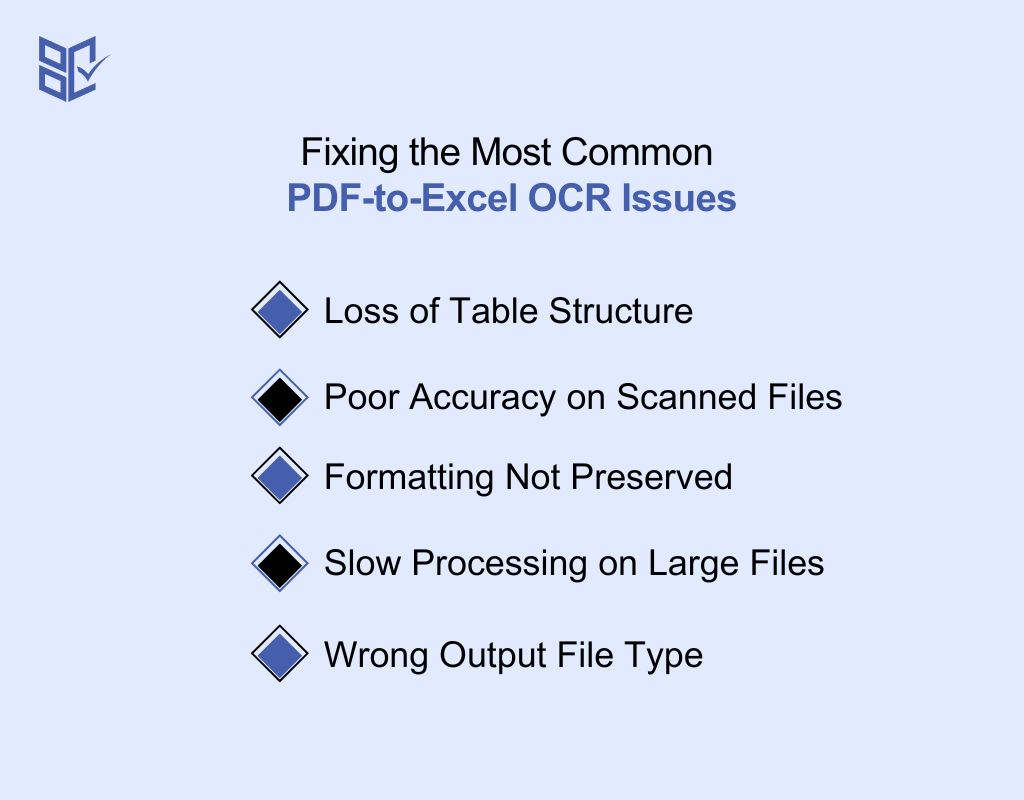
Even with a good OCR tool, converting PDFs to Excel can sometimes lead to frustrating mistakes. Knowing the common issues and how to avoid them will help you get clean, accurate spreadsheets every time.
Loss of Table Structure
Columns and rows can shift or merge incorrectly after conversion. Choosing a PDF to Excel - PDF file converter with OCR designed for table recognition keeps the structure intact. So your Excel file matches the original PDF layout exactly.
Poor Accuracy on Scanned Files
Blurry or low-quality scans make OCR misread numbers or text. Go for a PDF to Excel converter online free with OCR that includes image cleanup to improve recognition and reduce the time you spend fixing errors.
Formatting Not Preserved
Colors, fonts, and merged cells can disappear during conversion. A reliable PDF converter preserves these details so you don’t have to reformat your spreadsheet manually.
Slow Processing on Large Files
Large PDFs can take ages to process. A well-optimized PDF to Excel online converter with OCR handles big files quickly without dropping data or sacrificing accuracy.
Wrong Output File Type
Sometimes you need a .xlsx file but end up with .xls. Using a PDF to Excel PDF file converter with OCR lets you choose the correct format while maintaining OCR accuracy and table structure.
Conclusion
Converting PDFs to Excel becomes effortless when OCR is involved. You get accurate data extraction, preserved formatting, and a clean spreadsheet ready for use, without hours of manual edits. Whether it’s tables, invoices, or scanned reports, OCR ensures precision and speed.
For reliable results every time, you can use our converter to handle your PDF to Excel with OCR needs quickly and efficiently. It’s a simple way to turn any PDF into an editable spreadsheet you can trust.