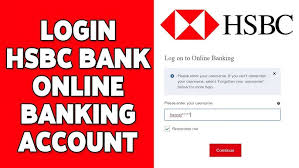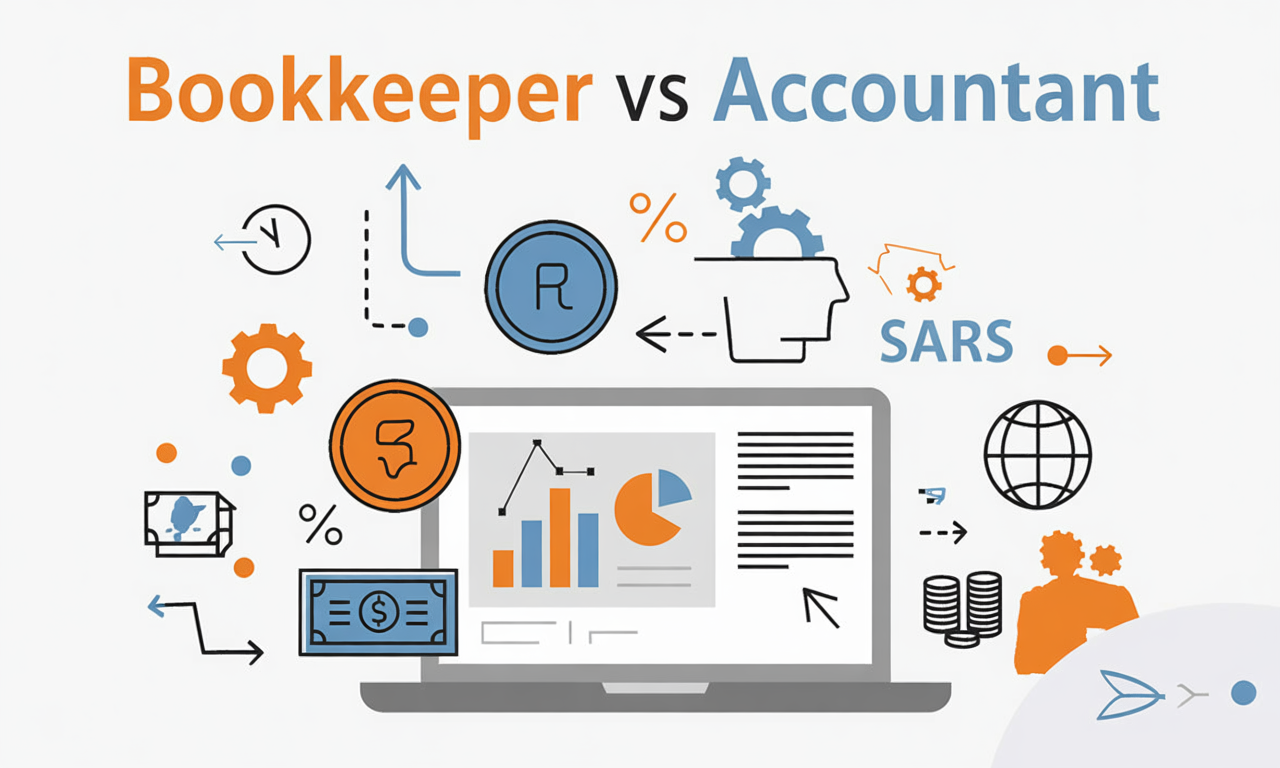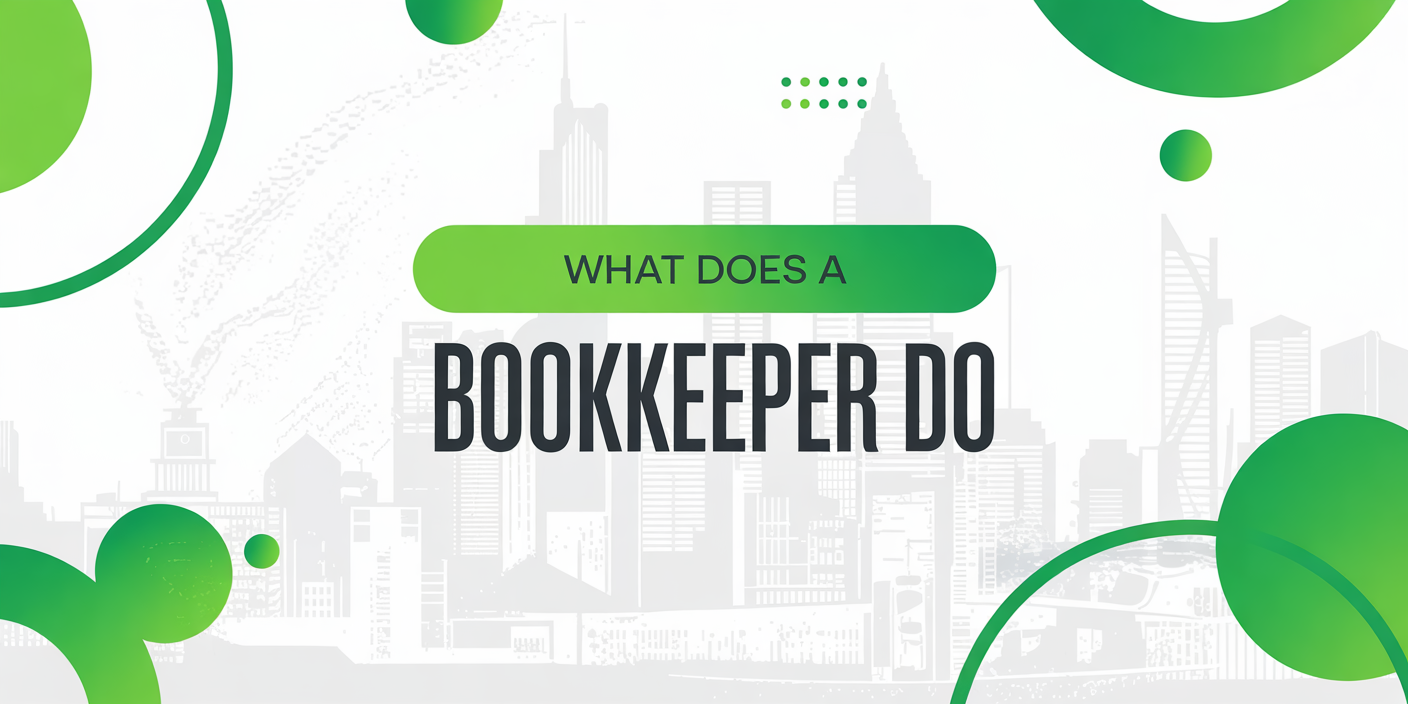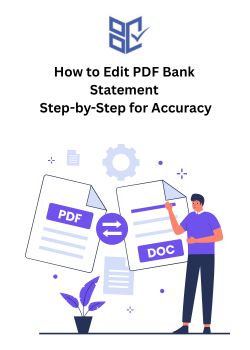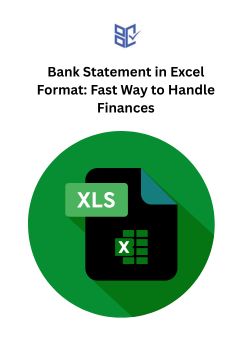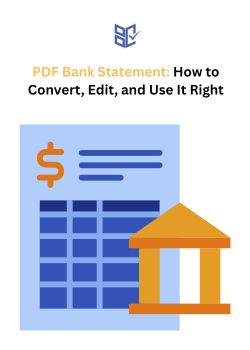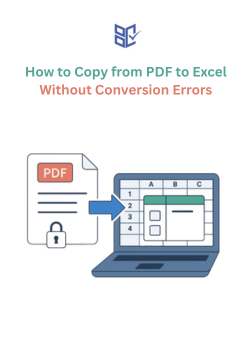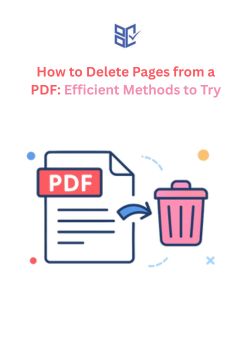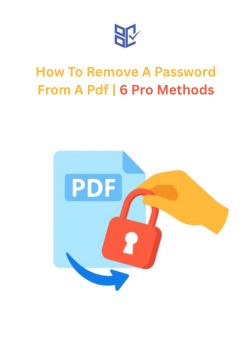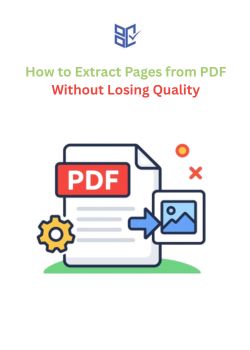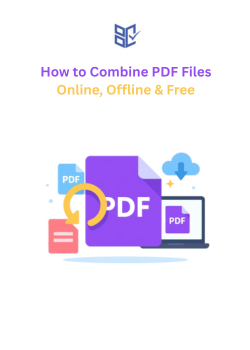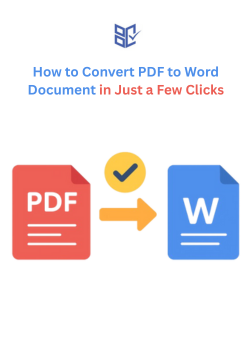Bank Statement in Excel Format
Bank Statement
Aug 26, 2025
Most bank statements come as PDFs, hard to edit or analyze. You scroll endlessly, struggle with data, and waste hours on manual work. But what if you could handle it all in Excel?
A bank statement in Excel format lets you filter, calculate, and organize everything easily. Whether for budgeting, taxes, or audits, Excel gives you control over your financial data.
This guide shows how to download, convert, and manage your statements using Excel. You'll also learn about the top bank statement converter tools that simplify the process with clean, accurate, and ready-to-use Excel files.
What is a Bank Statement in Excel Format?
A bank statement in Excel format is a spreadsheet version of your financial transactions. It lets you sort, filter, calculate, and manage your banking data using Excel tools.
Bank statements in Excel format gives you more control over your financial records. Instead of scanning a PDF or printed copy, you can open an editable spreadsheet where each transaction is listed in rows and columns.
Unlike static formats like PDF, Excel lets you do more with your data. You can apply formulas, filter by date or category, and even build custom summaries. So, if you need to review your transactions regularly or plan your budget, using Excel makes the task faster and much more efficient.
How to Convert Bank Statements in Excel Format
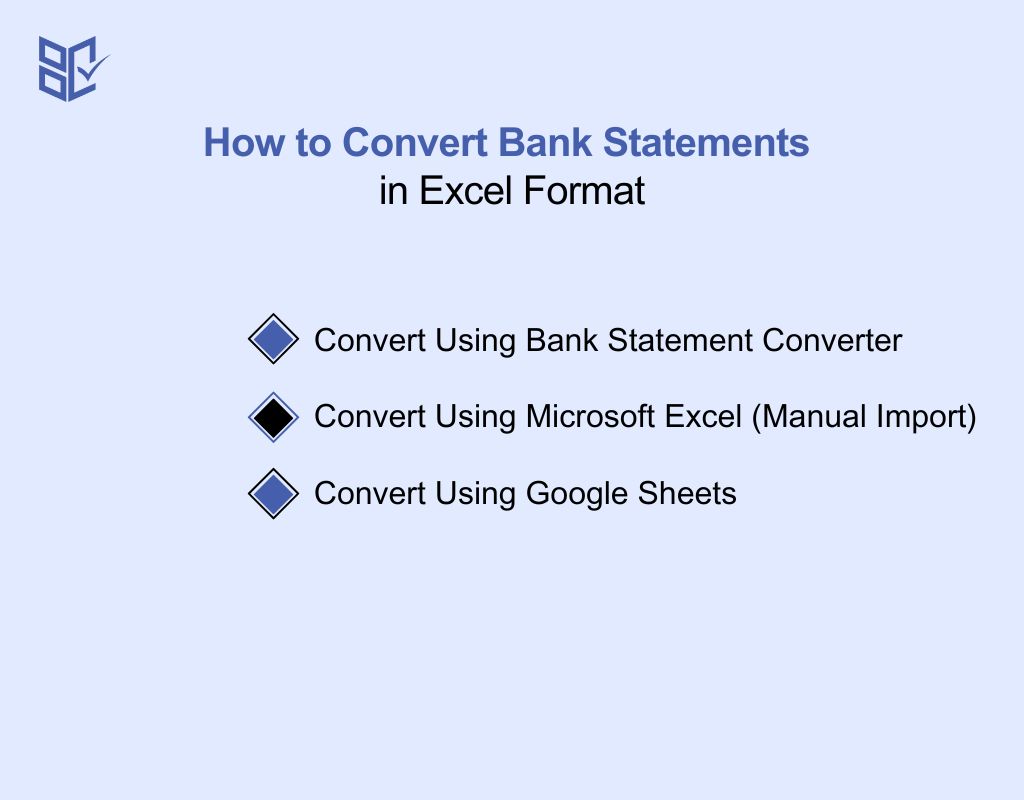
Converting your bank statements to Excel format helps you manage finances better. Whether you use a tool or do it manually, here’s how to convert PDF bank statement to Excel free:
Convert Using Bank Statement Converter
This tool is built for fast, accurate conversion. No setup needed.
Go to bankstatementconverters.com
Upload your bank statement file (.txt, .pdf, or .csv)
Select Excel as the output format
Click convert and download your Excel file instantly
No signup needed for up to five pages per day
Convert Using Microsoft Excel (Manual Import)
Use this for clean .txt or .csv files.
Open Excel and create a new blank workbook
Go to “Data” tab → Click “From Text/CSV”
Select your bank file and choose the correct delimiter
Adjust column formats before importing (Date, Text, Currency)
Click “Load” and save as .xlsx after review
Convert Using Google Sheets
Good for online users without Excel.
Open Google Sheets and create a new spreadsheet
Click “File” → “Import” → Upload your bank statement file
Choose delimiter and formatting options
Once imported, clean up rows or headers as needed
Click “File” → “Download” → Choose Excel (.xlsx) format
How to Download Bank Statement in Excel Format
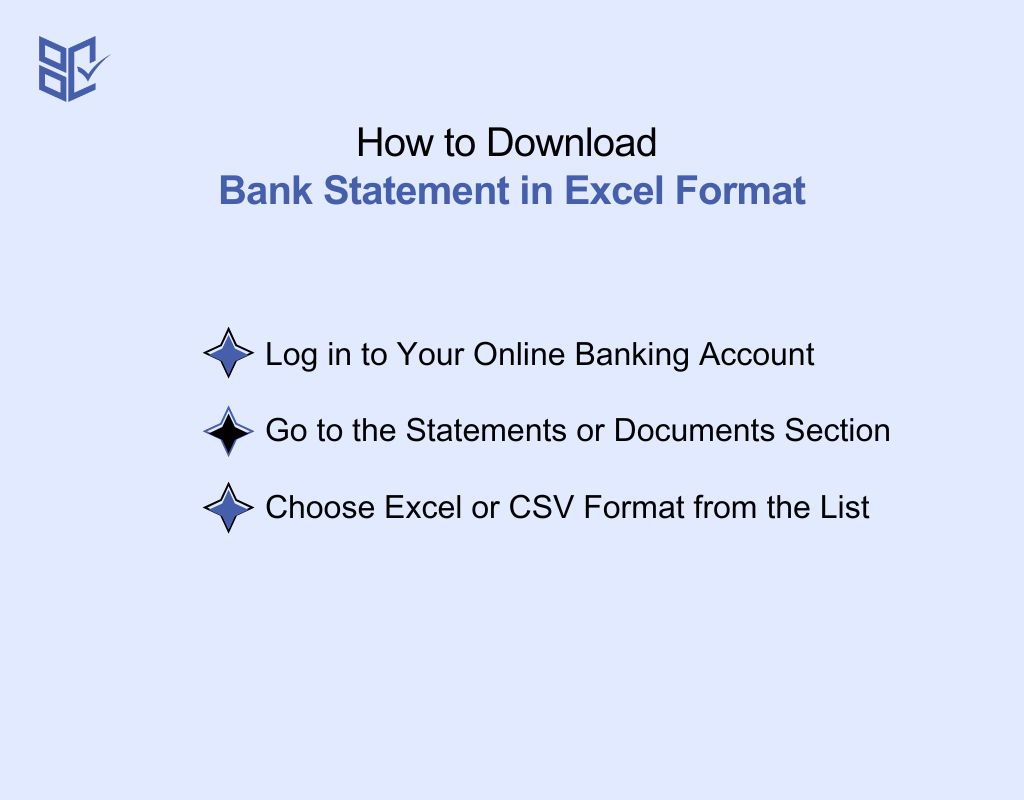
You don’t need to be an expert to get your bank statement in Excel format. Most banks offer easy steps to download your statement. Here’s what you need to do:
Log in to Your Online Banking Account
Go to your bank’s website or mobile app and sign in with your credentials. Make sure you're on a secure connection. Once logged in, head to your account dashboard where you can view transaction history and statement options for your selected account.
Go to the Statements or Documents Section
Look for a tab called “Statements,” “Documents,” or “E-Statements.” Click on it to access past and current statements. Some banks may also let you select a specific account and date range before showing available statement formats like PDF, CSV, or Excel.
Choose Excel or CSV Format from the List
After selecting the desired month or statement period, check for download options. Choose Excel (.xlsx) or CSV if available. Some banks provide only CSV, which still works well in Excel. Confirm your selection and click the download button to save the file to your device.
Typical Excel Bank Statement Format Explained
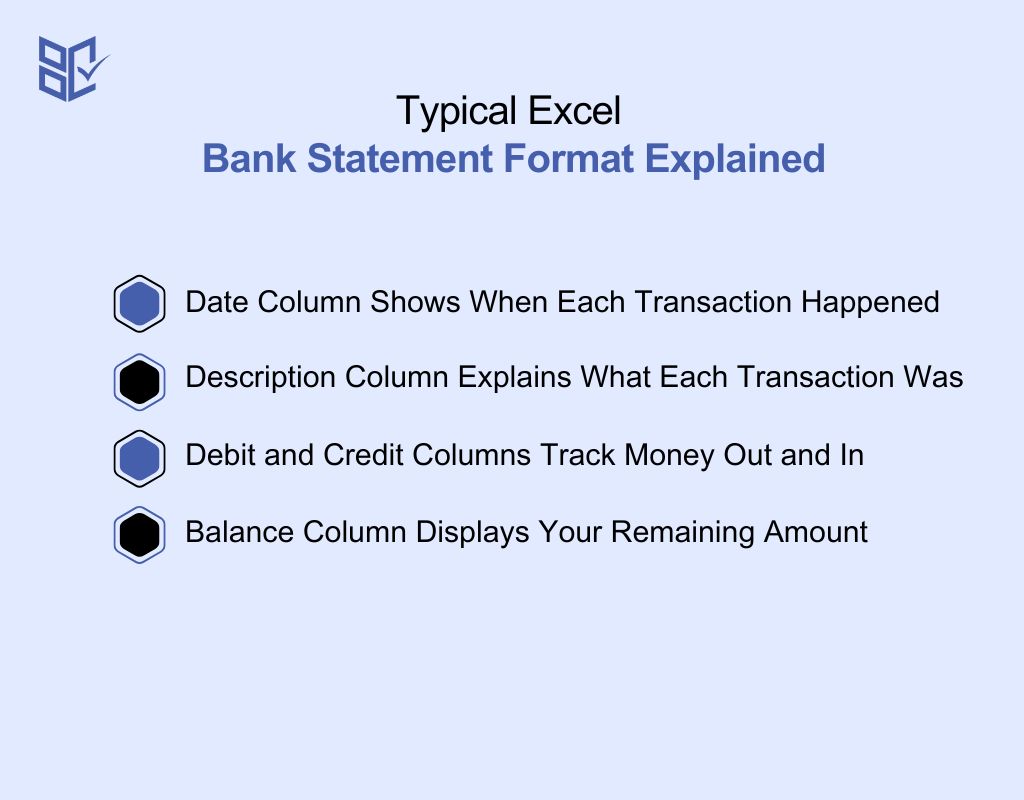
Understanding how your bank statement looks in Excel can help you read and manage it better. Here are the key parts you’ll usually find in a typical Excel bank statement:
Date Column Shows When Each Transaction Happened
This column records the exact date of each transaction. It helps you track when money was added or withdrawn. You can also use this column to filter or sort transactions by specific days, weeks, or months for better financial tracking and budgeting.
Description Column Explains What Each Transaction Was
This part shows where your money went or came from. It may include merchant names, transaction types, or payment details. You can quickly understand what each charge or deposit was for by checking this section. It’s helpful for identifying recurring payments or spotting any unauthorized activity.
Debit and Credit Columns Track Money Out and In
The debit column shows amounts you’ve spent or withdrawn, while the credit column lists any incoming money. These columns give you a clear view of your cash flow. You’ll know how much was left in your account and how much was added during any given period.
Balance Column Displays Your Remaining Amount
The balance column shows your running total after each transaction. It updates after every credit or debit entry. This helps you understand how your available money changes daily. You can also use it to verify your current account balance or compare it with your online banking records.
How to Edit and Analyze Bank Statements in Excel
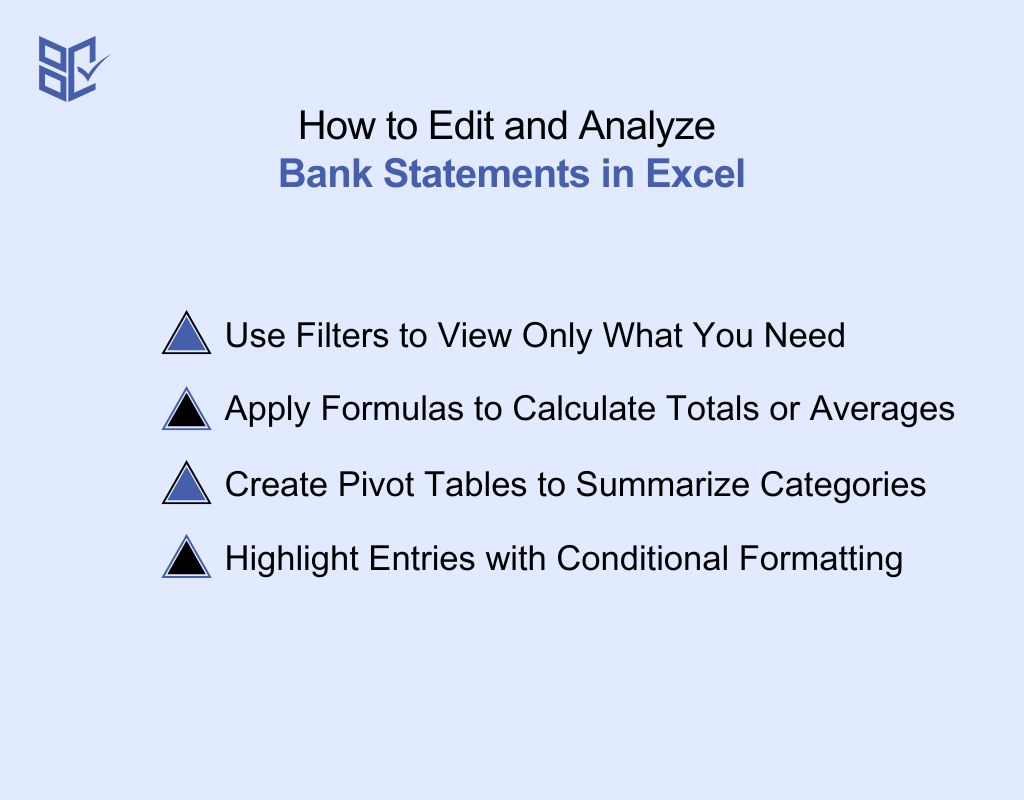
Once you’ve converted your bank statement to Excel, a Statement Excel tutorial can help you edit and analyze it easily. Here are some simple ways to get more value from your financial data:
Use Filters to View Only What You Need
Apply filters to columns like date, amount, or description. This helps you view only the transactions you care about—like payments over $100 or entries from a certain store. Filters save time and make large statements easier to understand, especially if you’re reviewing spending or preparing monthly reports.
Apply Formulas to Calculate Totals or Averages
Excel formulas like SUM or AVERAGE help you quickly calculate totals. You can find out how much you spent in a month or your average income. It’s useful for budgeting or seeing where your money goes. Just highlight the debit or credit column and apply the formula at the bottom.
Create Pivot Tables to Summarize Categories
Pivot tables help you organize and analyze large data sets by grouping transactions. You can see total expenses by category, merchant, or time period. It’s a powerful feature for reports, especially for business or tax purposes. Excel makes it easy to drag and drop fields and generate summaries.
Highlight Entries with Conditional Formatting
Use conditional formatting to color-code important data. You can highlight large transactions, flag negative balances, or mark unusual entries. This makes your data visually clear and helps you spot issues faster. Excel lets you set simple rules like “if greater than $500, highlight in red” to keep things obvious.
Where Bank Statements in Excel Format Are Most Useful?
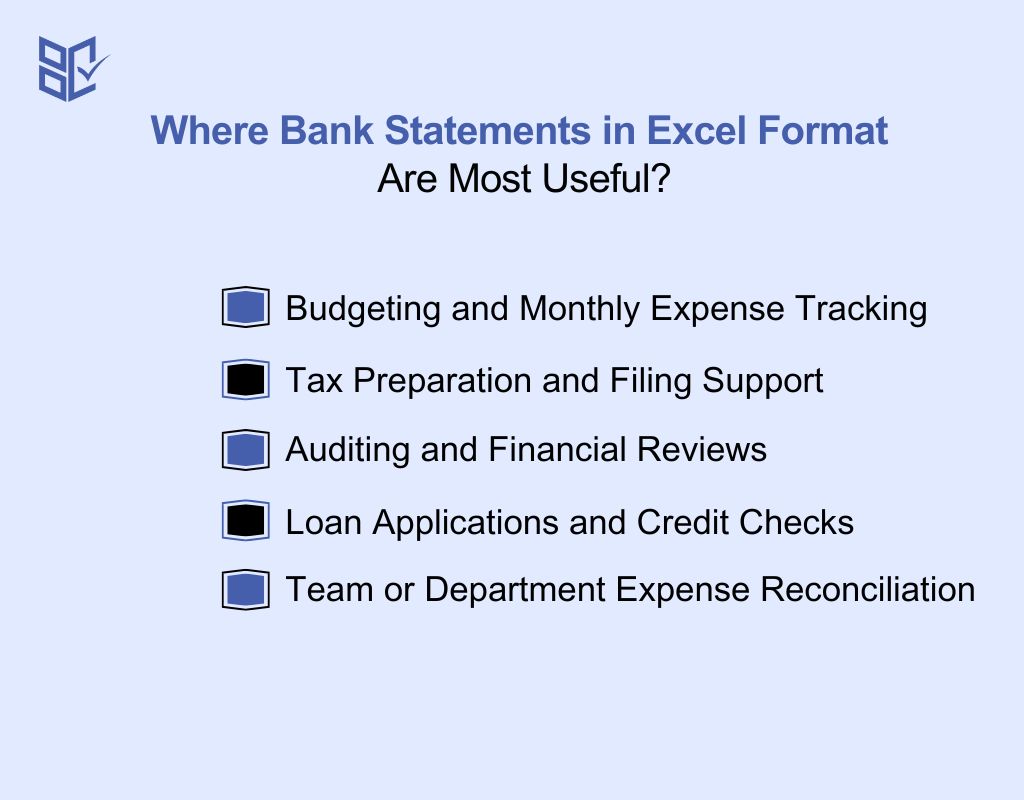
You can do much more with a bank statement in Excel format than just view transactions. Here are common ways people use Excel statements in daily work and personal finance:
Budgeting and Monthly Expense Tracking
Use Excel to set budget limits and track spending habits. Compare your monthly expenses against planned budgets. Sort transactions by category—like groceries, rent, or utilities—to find where you overspend. This method gives you better control of your finances and helps you adjust future spending based on real numbers.
Tax Preparation and Filing Support
When filing taxes, Excel statements make it easier to organize deductible expenses. You can quickly filter for business costs, donations, or payments that qualify for claims. Accountants also prefer Excel for its readability and structure. It saves time and avoids the hassle of going through paper or PDF records.
Auditing and Financial Reviews
During audits, Excel statements allow faster checks for missing or suspicious transactions. You can run totals, apply filters, and spot anomalies easily. Reviewers or auditors often request data in spreadsheet format because it’s easy to sort and analyze. It also helps back up reports with transparent records.
Loan Applications and Credit Checks
Lenders often ask for recent bank statements. An Excel version lets you highlight stable income, regular savings, or responsible spending. You can remove unnecessary data and make the file presentable. This makes your financial profile easier to review and could improve your chances of getting approved.
Team or Department Expense Reconciliation
For businesses, Excel bank statements help reconcile team expenses. Each department can track its spending using filtered categories. You can break down transactions per team, project, or client. This improves transparency, keeps budgets in check, and ensures everyone stays accountable with shared financial data.
Common Mistakes While Using Excel Bank Statements

It’s easy to make mistakes while working with Excel bank statements, especially when editing or analyzing data. Here are common errors you should avoid to keep your records clean and reliable:
Deleting Important Data Without Backup
Always save a copy before making changes. Accidental deletions are common when cleaning up columns or rows. Without a backup, you risk losing transaction history or formulas. Save your original file first, then work on a copy to stay safe while editing or formatting your statement.
Mixing Up Debit and Credit Columns
Many users confuse debits with credits, especially when entering or editing data manually. This leads to incorrect balances or summaries. Double-check that money going out appears under debit, and incoming funds under credit. It helps to label columns clearly and use color-coding for better visibility.
Overwriting Formulas with Static Values
Be careful when editing totals or summaries in Excel. If you type over a cell that contains a formula, the automatic calculation breaks. Always check for formulas before making manual changes. You can also lock formula cells to prevent accidental overwrites during editing.
Skipping Data Validation or Error Checks
Without checking for duplicates, missing values, or incorrect formats, your Excel statement may contain hidden issues. Use Excel’s built-in tools like data validation and conditional formatting to highlight problems. Reviewing your sheet before sharing or analyzing ensures your report is accurate and ready for use.
Using Wrong Date or Number Formats
Excel might auto-convert dates or numbers into unwanted formats, especially after importing data. This can misalign transactions or break filters and formulas. Always review column formatting after conversion and set the correct date, currency, or number types. It ensures smooth sorting, filtering, and analysis later on.
Forgetting to Protect Sensitive Information
Bank data is personal. When sharing your Excel file, remove private details or protect the sheet. Forgetting to do this can expose sensitive info like account numbers or balances. Use password protection or save a clean version with only the necessary data for external use.
Best Tools to Convert Bank Statement in Excel Format
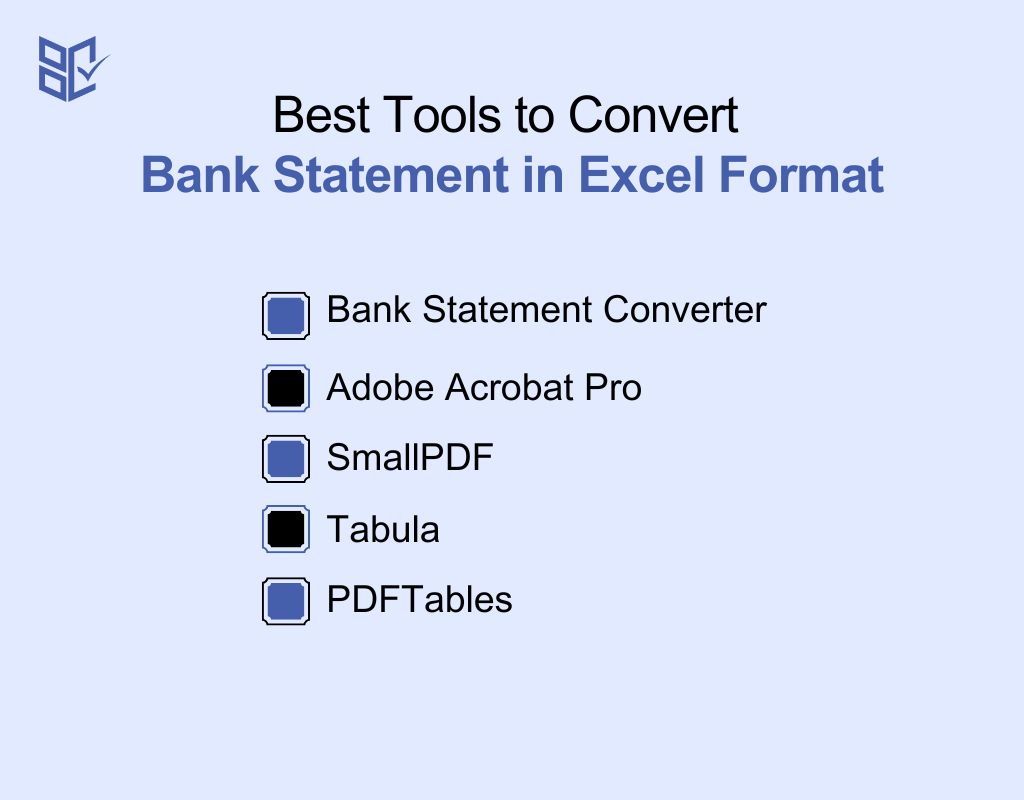
Choosing the right tool to convert your bank statement PDF into Excel format can save time and prevent errors. Below are top five tools that make the process smooth and beginner-friendly:
Bank Statement Converter
This tool is built specifically for converting bank statements to Excel. It handles scanned PDFs, tables, and complex formats easily. You don’t need to sign up, and the AI extracts clean, structured data fast. You also get options for Excel, CSV, and PDF formats—all with high accuracy and security.
Adobe Acrobat Pro
Adobe Acrobat Pro offers a PDF to Excel feature with decent results. You can export bank statements, but the accuracy depends on formatting. It works best with clean digital PDFs. The downside is the cost, and you may still need to fix alignment or column errors after conversion.
SmallPDF
SmallPDF is a free online tool that converts PDFs to Excel. It’s simple—upload your file and download the result. It works fine for basic layouts, but not great with scanned documents or detailed bank formats. It’s good for quick conversions but may need manual cleanup afterward.
Tabula
Tabula is an open-source tool that extracts tables from PDF files. It’s best for users who understand basic data handling. It doesn’t support scanned images, so it's only useful for clean digital PDFs. Still, it’s free and works well for structured tables with consistent formatting.
PDFTables
PDFTables converts bank statements and other documents into Excel or XML formats. It handles large files and allows batch processing. It gives better results than most free tools, but scanned documents may still confuse it. You can try it online or use the API for automation.
Conclusion
Using your bank statement in Excel format makes managing money much easier. You can sort, filter, and calculate everything without stress. Whether you're budgeting, filing taxes, or reviewing expenses, Excel gives you full control.
Instead of working with hard-to-read PDFs, you get clean, editable data that works for your needs. And with tools like Bank Statement Converter, the process becomes quick and hassle-free. Start using Excel statements today to stay organized and make smarter financial decisions every month.
Frequently Asked Question
Can I import Excel bank statements into budgeting apps?
Yes. Most personal finance apps like Mint, YNAB, and PocketSmith support importing bank data in Excel or CSV format. This helps you sync transactions, categorize spending, and view your financial summary automatically without manual data entry.
How do I filter large Excel statements quickly?
Use Excel’s filter feature under the “Data” tab to narrow entries by date, amount, or text. For complex reports, pivot tables and conditional formatting let you summarize totals, group categories, or highlight recurring payments efficiently.
Is Excel safe for storing sensitive bank data?
Yes, but only if you follow security best practices. Always password-protect the file, encrypt the folder, and avoid sharing editable versions. Store your data on a trusted cloud platform or offline drive with restricted access to prevent unauthorized use.